Win10应用程序无法正常启动0xc0000142错误怎么解决?
最近有的Win10用户在打开应用程序的时候遇到了应用程序无法正常启动、提示0xc0000142错误的情况,不知道怎么解决,大家可以打开系统配置窗口,找到netsh名称的启动项,通通取消勾选,之后重启电脑就行了,下面一起来看看详细的解决方法吧!
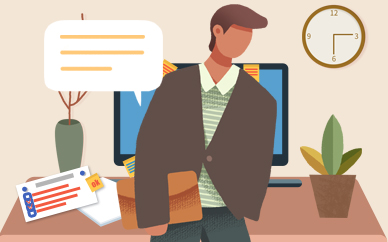
Win10应用程序无法正常启动0xc0000142解决方法:
办法一:
1、按下“win + R”快捷键打开运行窗口,输入“msconfig”并按下回车键打开“系统配置”。
2、点击切换到“启动”选项卡,在启动项目中找到“netsh”名称的启动项,将其勾选去掉,点击确定,点击重启计算机即可解决。
办法二:
面对win10系统提示应用程序无法正常启动(0xc0000142的图文步骤非常简单,只需要:
1、打开计算机,进入“C:/windows/system32/wbem”,找到“ dyn.dll”,右键点击打开菜单,选择复制。
2、返回“C:/windows/system32” ,使用“Ctrl + V”快捷键将“ dyn.dll”文件粘贴到system32文件夹中即可。
基本上可以解决win10系统提示应用程序无法正常启动(0xc0000142)的问题。
办法三:
1、按win+X打开开车菜单,选择运行。
2、输入services.msc,点击确定即可进入。
3、打开服务控制面板,找到 windows modules installer。
4、双击打开,发现windows modules installer,被禁用了,选择“自动”,重启计算机即可完成。
电脑无法打开cmd怎么解决(cmd命令运行不了)
对于熟悉操作微软系统的用户来说,使用CMD命令打开DOS窗口,输入各种命令查看系统是很常见的。但是有些用户在搜索框中输入cmd,存在cmd命令无法运行的问题。怎么解决?接下来,边肖将教你一个解决方法。
1、鼠标右键单击桌面计算机图标,然后在弹出的菜单中选择“属性”选项,如下图所示:
2、打开系统页面后,找到并点击“高级系统设置”,如下图所示:
3、在弹出属性窗口中,我们点击切换到“高级”选项卡,然后点击“环境变量”按钮,如下图所示:
4、接着在系统变量列表中找到并双击“Path”,此时会弹出编辑窗口,我们只需将变量值设置为“%SystemRoot%system32”,然后点击“确定”按钮保存修改即可,如下图所示:
修改系统变量操作完成后,相信cmd命令无法运行的问题就可以解决了。步骤不多,方法也很简单,各位朋友是不是会了呢?希望小编今天分享的内容对大家解决问题有所帮助。
关键词: 应用程序无法正常启动0xc0000142 cmd无法正常启动 Win10应用程序 cmd命令运行不了 电脑无法打开cmd怎么解决
-
应用程序无法正常启动0xc0000142怎么办?cmd无法正常启动咋解决?
Win10应用程序无法正常启动0xc0000142错误怎么解决?最近有的Win10用...
-
粽子煮多长时间能煮熟?真空粽子要开袋子煮吗?
粽子煮多久能熟?时间煮对了才好吃粽子是过端午必须要吃的美食,是中...
-
老人过生日送什么好?送老人实用的20个礼物看这里
老人过生日送什么好?给老人送礼物,是非常讲究的,必须要是老人日常...
-
信用度查询方法看这里?个人征信情况怎么查询?
如何查看个人信用度现在各方各面都要用到个人的信用度。很多人不知...
-
幻境迷宫怎么去幻境7?女生鞋带怎么系好看?
幻境迷宫怎么去幻境7?幻境迷宫走法:幻境1层到幻境2层从左上角坐标(...
-
英语中vi是什么意思?页眉页脚横线怎么添加和删除?
英语中 vi 是什么意思?01vi 是英文transitive verb的缩写,中...
-
赵露思毕业于哪所学校?赵露思新剧被指倭风盛行 能如期上线吗?
赵露思,1998年11月9日出生于四川省成都市,中国内地女演员。2017年...
-
塔图姆拉胯只有4个原因?塔图姆年薪2810万 25岁已是人生赢家
塔图姆拉胯只有4个原因,他早被惯坏了!从没经历过超巨必经之路北京...
-
江南大学排名多少?江南大学最强三个专业是什么?
2022江南大学排名_最新全国排名第几?2022高考填报志愿时,江南大学...
-
大学理科专业有哪些?理科男生十大高薪专业有哪些?
2022大学理科专业有哪些_理科专业目录大全2022高考填报志愿时,大学...
-
西安交通大学排名多少?620分能上西安交大吗?
2022西南交通大学排名_最新全国排名第几?2022高考填报志愿时,西南...
-
事关高考填报志愿!沈阳大学排名第几?沈阳大学是211吗?
2022沈阳大学排名_最新全国排名第几?2022高考填报志愿时,沈阳大学...
-
广州有哪些大学?广东省大学排名一览表来了,速看!
2022广州有哪些大学?广州所有大学名单一览表(83所)2022高考填报志愿...
-
分数线最低的一本大学有哪些?全国重点大学名单一览表来了
中国重点名牌大学排名汇总(双一流+985+211)高考填报志愿时,中国有...
-
宁波诺丁汉大学学费多少钱一年?宁波诺丁汉大学好不好?
2022宁波诺丁汉大学学费多少钱一年2022宁波诺丁汉大学学费:2022年...
-
东北大学排名多少?东北大学王牌专业全国排名看这里
2022东北大学排名_最新全国排名第几?2022高考填报志愿时,东北大学...
-
2022宁波大学排名第几?宁波大学好不好?网友这样评价
2022宁波大学排名_最新全国排名第几?2022高考填报志愿时,宁波大学...
-
中南财经政法大学是985还是211大学?中南财大和西南财大哪个更好?
中南财经政法大学是985还是211大学?根据全国985和211大学名单可知:...
-
内马尔与巴黎续约条款自动生效 曾花费2.22亿欧签下他
直播吧7月1日讯 内马尔与巴黎的续约条款于7月1日自动生效,合同延...
-
永远的队长!马尔蒂尼续约AC米兰 球队阵容请拭目以待
作为打造这支米兰冠军之师的功勋人物,马尔蒂尼的未来却一度蒙上阴...
-
格纳布里发布戴尤文帽子照片 透露了自己的未来?
直播吧7月1日讯 格纳布里在Instagram上发布自己戴着尤文帽子的照片...
-
枪迷吃了定心丸!热苏斯现身酋长球场,将身披9号球衣
6月28日,热苏斯便完成了阿森纳的体检。只是,阿森纳却迟迟没有宣布...
-
今夏第二名新援!巴黎官方宣布引进维蒂尼奥 转会费为4000万欧元
在买断努诺-门德斯之后,巴黎如今又官方宣布了今夏第二名新援的到来...
-
王蔷救两赛点难保发球局 败给东道主球员沃森无缘温网32强
中国选手王蔷在和东道主球员沃森的温网女单次轮补赛中化解2个赛点,...
-
19岁小花郑钦文斩获草地连胜 力压米宁进温网32强
2022赛季温网公开赛继续女单次轮角逐,年仅19岁的小花郑钦文继续出...
-
世锦赛男子一米板:王宗源以493.30分成功卫冕 个人第三金
2022年布达佩斯世锦赛跳水项目,男子一米板决赛,王宗源发挥出色,...
-
有惊无险!纳达尔拿到大满贯16连胜 第11次跻身温网32强
22届大满贯冠军纳达尔连续两轮在温网丢掉一盘,历经3个小时的奋战才...
-
双人就是旁边多个人?全红婵“凡尔赛”!陈芋汐卡词,被“传染”了?
2022年布达佩斯世锦赛女子双人10米台决赛,中国组合陈芋汐 全红婵...
-
女子双人十米台:全红婵/陈芋汐以368.40分夺冠 世锦赛11连冠
2022年布达佩斯世锦赛跳水项目,女子双人十米台决赛,中国组合全红...
-
世界女排联赛:中国女排3-0战胜波兰 李盈莹15分龚翔宇11分
2022年世界女排联赛第三周赛事的争夺继续进行,保加利亚索菲亚站,...
广告
X 关闭
- 1厉害了!河北U23小将张威成球队大腿 包揽4粒进球
- 2男篮世预赛:顾全三分球7中4 连续两节压哨命中
- 3遭遇首场失利!世预赛中国队69-76负于澳大利亚队 周琦16+17
- 4环球观察:伤口撒盐?KD要离队后 汤神发动态:4个戒指可真爽
- 5天天快看:周琦双向合同签约勇士?记者辟谣:双方从未联系
- 6【世界新要闻】篮网全员被摆上货架 大帝喊话76人管理层全力抢KD
- 7简讯:湖人现已有8名"富家军" 网友:富保罗真-湖人总经理
- 8世界实时:热火续约奥迪&戴德蒙 派出团队劝哈斯勒姆再打一年
- 9当前热议!帕金斯:勇士可以用维金斯换KD 杰弗森:他们不想要他
- 10天天快资讯丨凯尔-安德森2年1800万加盟森林狼 诺克斯签约活塞
广告
X 关闭
